Your cart is currently empty!
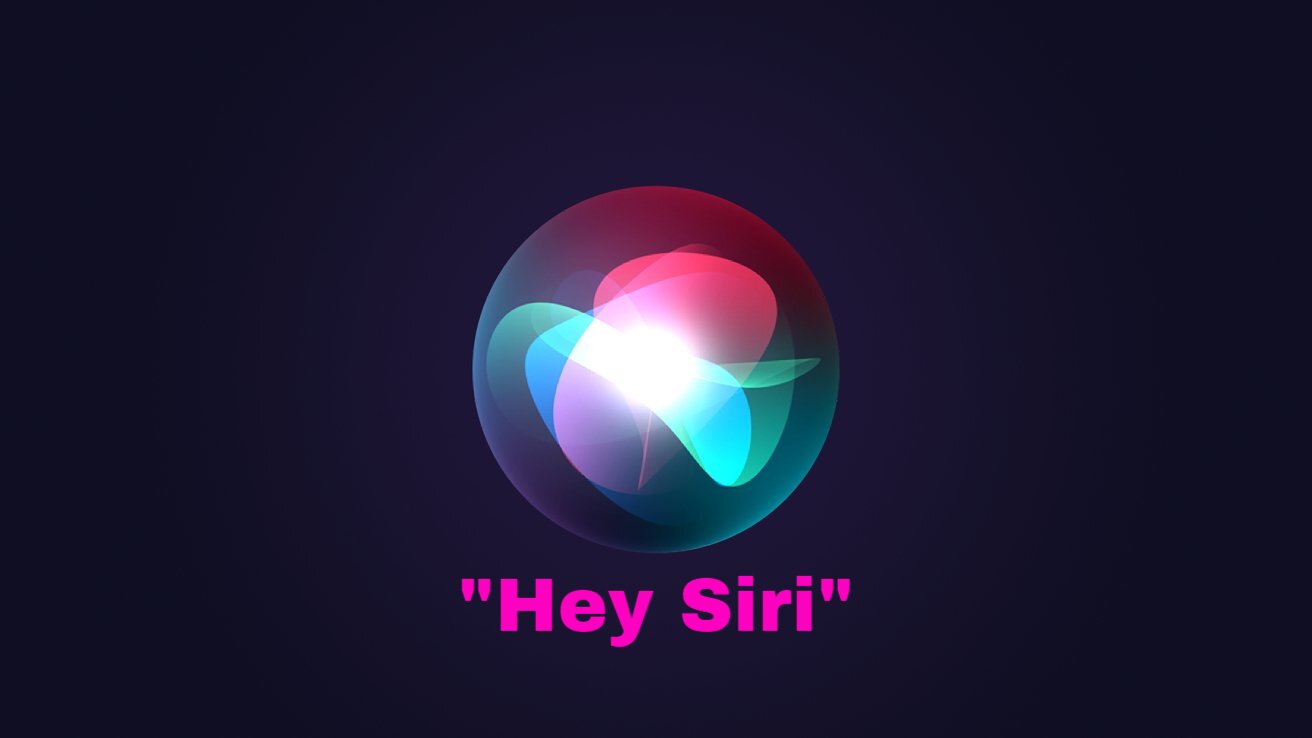
How to Make Siri Whisper?
The integration of voice assistants like Siri into our daily lives has sparked a paradigm shift in how we interact with our devices. From setting alarms to fetching weather updates, these virtual AI personalities simplify our lives. But the innovation doesn’t stop at mere conformity: with a little knowledge and creativity, you can go beyond the norm and have some fun with these virtual assistants. So, let’s delve into how to make Siri whisper, and add a quirky dimension to your interaction with your Apple device.
Understanding Voice Control: The Power of Siri
The brainchild of Apple, Siri, is designed to learn its operator’s preferences, enabling a form of artificial intelligence to make life more manageable. However, Siri is not limited to functionality and practicality. The creators imbued her with a semblance of personality, including quick wit, a sense of humor, and an extensive repertoire of responses to non-standard requests – and that’s where the fun begins.
The voice and tonality of Siri’s responses are predefined and don’t usually change according to the question or command specified. This is primarily because Siri uses text-to-speech (TTS) technology to generate spoken responses. Regardless, one can creatively maneuver to tweak and modify these responses, leading us to one such trick: making Siri whisper.
Unfortunately, Apple has not directly provisioned a menu setting to alter the tonality or style of Siri’s voice, including having her whisper. But, in the world of tech and AI, there are always workarounds. Here are steps to initiate whispers with Siri:
A Workaround: Whispering Siri
To get Siri to whisper, you need to use VoiceOver, a native screen reader offered by Apple devices for individuals with visual impairments. When VoiceOver is turned on, you can manipulate Siri’s responses to mimic a whispering effect by reducing Siri’s volume. Here’s how to enable this feature:
- Activate VoiceOver: Navigate to the iPhone’s Settings app, then tap on Accessibility -> VoiceOver. Toggle on the VoiceOver option.
- Decrease Siri’s Volume: Siri’s volume is not independent of the device’s volume. Simply decrease your iPhone’s volume to get Siri to ‘whisper’. It doesn’t exactly mimic the sound of an actual whisper, but Siri’s voice does turn softer, seemingly giving off a whispering effect.
Please note that the VoiceOver feature is specifically designed to assist those with visual impairments. Hence, once this feature is turned on, the way you interact with your device changes drastically. It would be best if you familiarized yourself with VoiceOver commands to efficiently navigate your device with this feature activated.
About Whispering Voice Assistants
Interestingly, the prospect of having voice assistants like Siri whisper isn’t as far-off a thought as it might seem. The other famous voice assistant, Amazon’s Alexa, has a whisper mode that can be activated. This mode is designed for specific scenarios, such as not waking up a sleeping baby, where Alexa responds in a whisper if she is spoken to in one.
Considering the competitive landscape of voice assistants, it wouldn’t be surprising if Apple is silently gearing up to release a similar, or even more advanced feature for Siri. While users are eagerly awaiting Apple’s move, the existing technology serves up enough room for creativity, such as getting Siri to whisper, bringing a lot more excitement to the user experience.
In Conclusion
So, go ahead, try this little trick and bring out a whispering Siri. Navigating her quirks and squeezing out less-known functionalities is a joyride for any tech enthusiast. However, as we use and smile at several workarounds (like this one), remember that the broader field of developing Siri’s functionalities is undergoing constant innovation. There will be a day soon when voice assistants would have more natural interactions, including modulating their voice according to the situational requirements or user preferences, like whispering naturally. Until then, happy whispering with Siri!
Leave a Reply