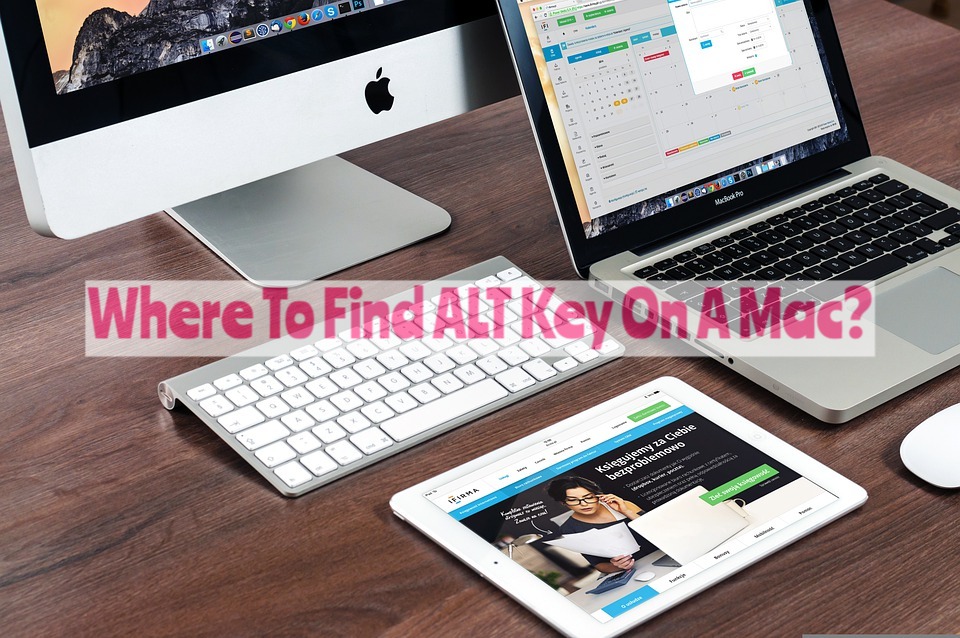The ALT key is a modifier key on most keyboards. It’s next to the spacebar and can be used in combination with other keys to type special characters and invoke keyboard shortcuts. For example, you might use it when typing Ctrl+C or Ctrl+V on a PC, or Command+S or Shift+Command+3 on a Mac. In this article we will show you where the “ALT” key is located on your MAC keyboard so that you can find it easily if needed.
How To Find ALT Key On Mac?
To find the ALT key on a Mac, look in the lower left corner of your keyboard. This is where it would be if you were using a PC or Windows format keyboard. Apple doesn’t use that kind of keyboard, so they have switched out the ALT Key for something else: The Command Key!
Use this key instead of holding down both shift keys to type in all caps letters like most computers do with their caps lock button or key.
Old MacBook…
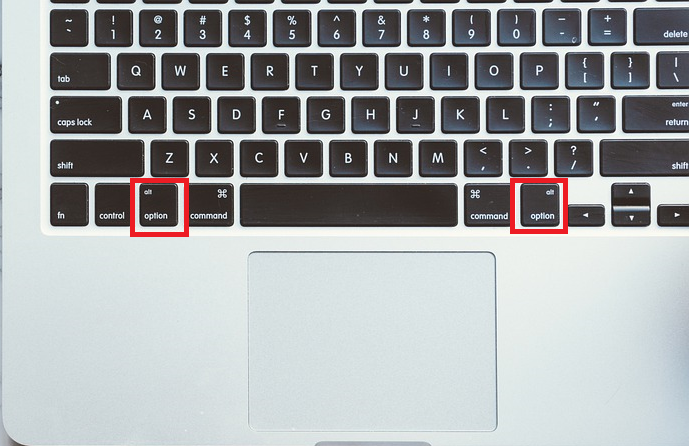
Modern MacBook…

On PC keyboards, the ALT key is situated in the bottom left corner of the keyboard. The Mac uses a different format than Windows, so finding where to locate ALT on Mac is a little different. You will need to use an alternative command key instead of ALT on your Apple keyboard.
To find where to locate print screen/sysrq key on Mac refer below.
Print Screen/SysRq Key On Mac
To get to the Print Screen/SysRq key, you’ll need to know your Command key. It’s the one with a cloverleaf symbol on it, located next to the spacebar (see image below).
Once you’ve found it, press and hold down that key while pressing F14 (which is also printed on your keyboard). After doing that, you should see a screenshot appear on your desktop. The same technique works for any other screenshots you want to take as well—just press Command+F14 and click Capture Entire Screen or just press Control+Shift+3 instead of F14.
Conclusion
While there are many differences between using a Mac and a PC, most of them can be easily overcome by simply learning the keyboard shortcuts. While some users may prefer to stick with their old favorites, others may find that these new ones actually fit better into their workflow. Either way, you’re sure to feel more comfortable on your Mac after taking these steps!