Your cart is currently empty!
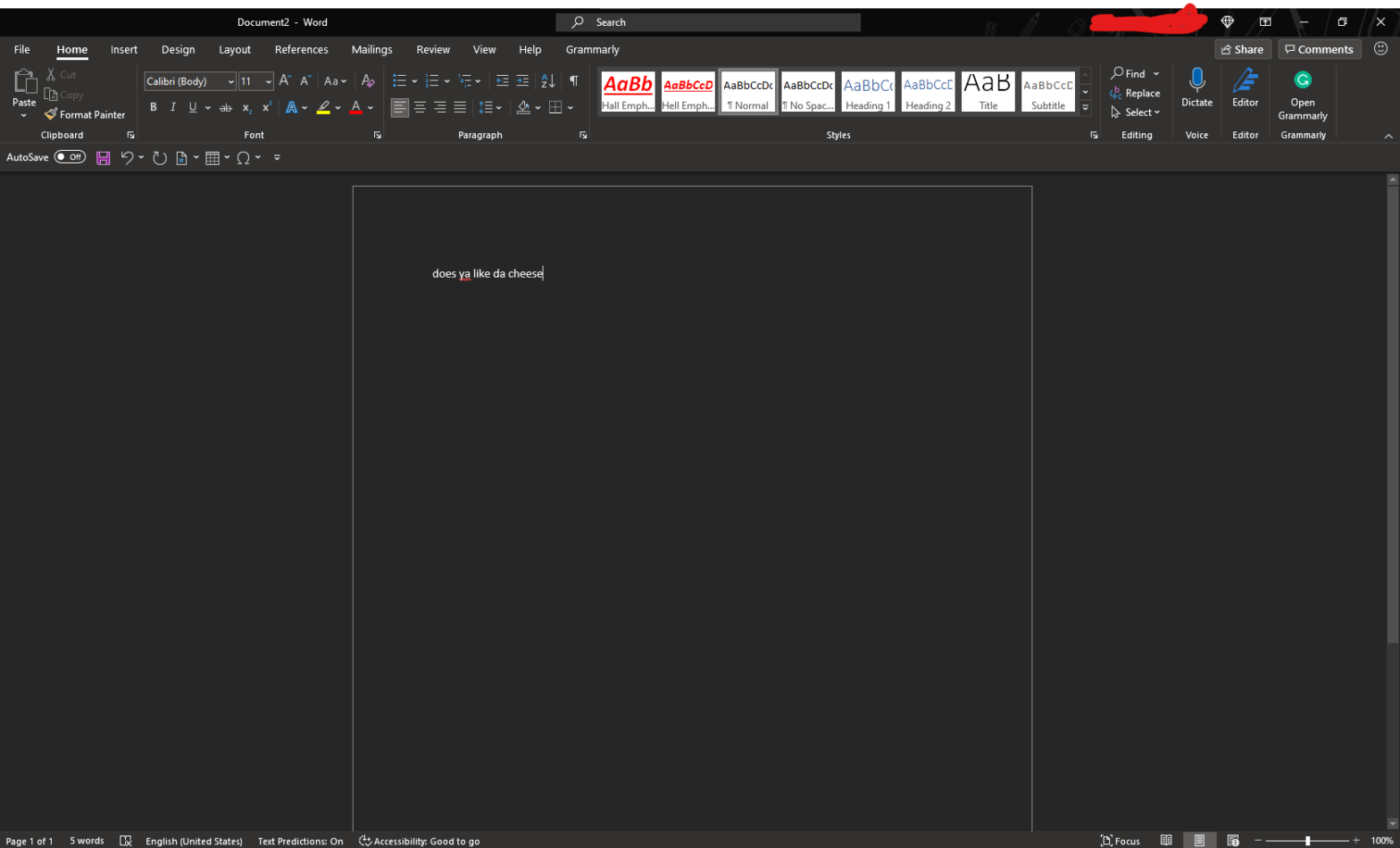
Why Is My Microsoft Word Black?
It’s not often that a Microsoft Word document looks black, but it does happen. This could be because you want a black background for your document, or it could be due to a glitch in the software. Fortunately, there are several ways to fix this problem if it happens to you.
Recommended video for you…
Read on…
Changing Your View
- Choose the view you want. Your document is in either Print Layout (the default) or Reading Layout. To change the view, click View and then select the one that suits your needs.
- Adjust the zoom level. The Zoom tool is at the bottom-right corner of your screen when you’re in Print Layout or Reading Layout mode, next to the Zoom slider bar. Drag it up or down to increase or decrease magnification—you’ll see a magnifying glass icon appear as you move it around when zoomed in close enough for that feature to work properly! You can also use Ctrl + Plus Sign (+) for zoom-in and Ctrl – Minus Sign (-) for zoom-out commands on Windows computers; on Macs and Linux computers, hold Control+Option (⌥)+Plus Sign(+) and hold Control+Option(⌥)-Minus Sign (-), respectively.* Move around using scroll bars. If you don’t like using keyboard shortcuts to navigate within your document (or if they don’t work), feel free to use these helpful features instead! Just click any part of one with your mouse pointer.
Check Your Theme
Themes are what makes a document look the way it does. To access your themes, click File > Options, then click Customize Ribbon. In the list of options on the left side of the window is a Theme drop-down menu. Selecting one of these will apply it to your document and change its appearance accordingly. You can also select “More” from this menu to access additional options for formatting elements like headers and footers in Word documents.
Restoring Defaults
You can restore your default settings in Microsoft Word.
Restoring defaults will reset some of the program’s options to the way they were when you first started using it, but it won’t affect any documents that you’ve saved since then.
You can use one of these methods to restore defaults:
- From the File menu, choose [Restore Defaults] to open a dialog box where you’ll see all of Word’s preferences listed. Scroll down and check off the ones that you want restored, then click OK when finished.
- Open Tools > Options > General (or press Alt + F11) and scroll down to find “Revert All Settings.” Click that option and confirm by clicking Yes in response to its prompt.
Change The Background Color Of Your Document
There are several ways to change the color of your text.
- On the Format tab, click a button in the Background group and then choose a color from the drop-down menu. If you need more control over your color choices, click More down arrow (e).
- On the Home tab, select an object that has an effect applied to it (such as bold or italics) and then use one of these methods:
- Click its current fill box in order to see all available colors for that object. Click any new fill box with an effect applied to it for another set of options (such as shadowing or outlining). Select any other option from its drop-down menu.
Conclusion
In any case, after you have changed the background color of your document to black, remember that it’s easy to change back.
Leave a Reply