Your cart is currently empty!
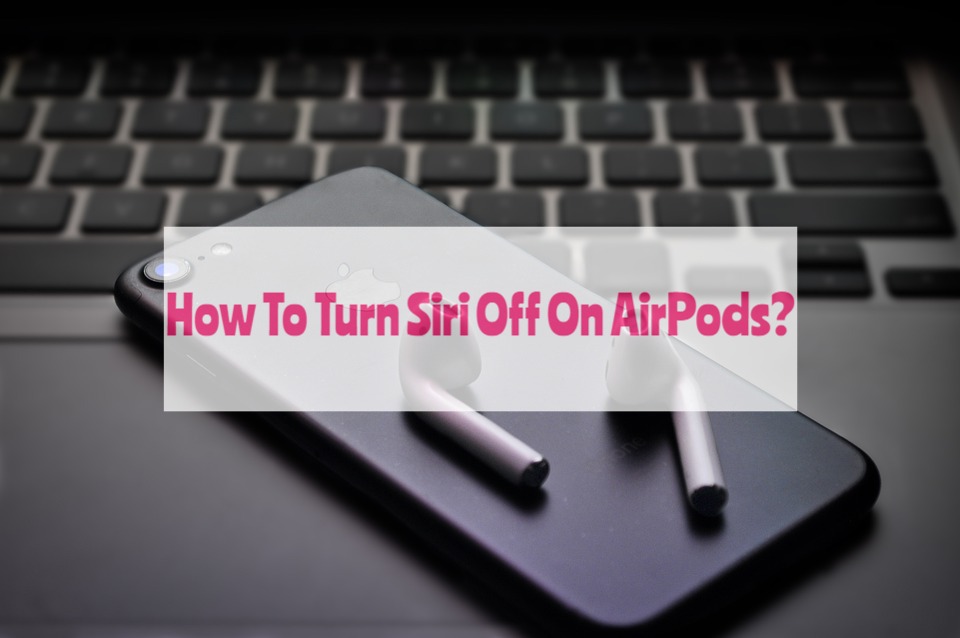
How To Turn Siri Off On Airpods?
Siri is a handy feature on your iPhone that can help you do everything from make calls to find directions. It’s also a convenient way to get information when you’re not holding your phone. Your AirPods, however, are meant to be used hands-free and are therefore designed for one thing: taking phone calls. If you have an iPhone or iPad with Siri enabled and don’t want to use it with your AirPods, then follow these steps:
Steps by Step Guide on How to Turn Siri Off On Airpods
Step 1: Open up the AirPods settings
To turn Siri off on your AirPods, you’ll need to open up the AirPods settings. To do this, follow these steps:
2. Open up your iPhone’s Settings app and tap “Bluetooth.”
3. Scroll down and tap on “AirPods” (if you don’t see it yet, it might be because you haven’t paired your AirPods with your iPhone yet).
4. Tap “Information” in the top right corner of the screen. This will bring up information about your AirPods, Any of the following changes will work: Siri, Play/pause, Next track, Previous track or Off).
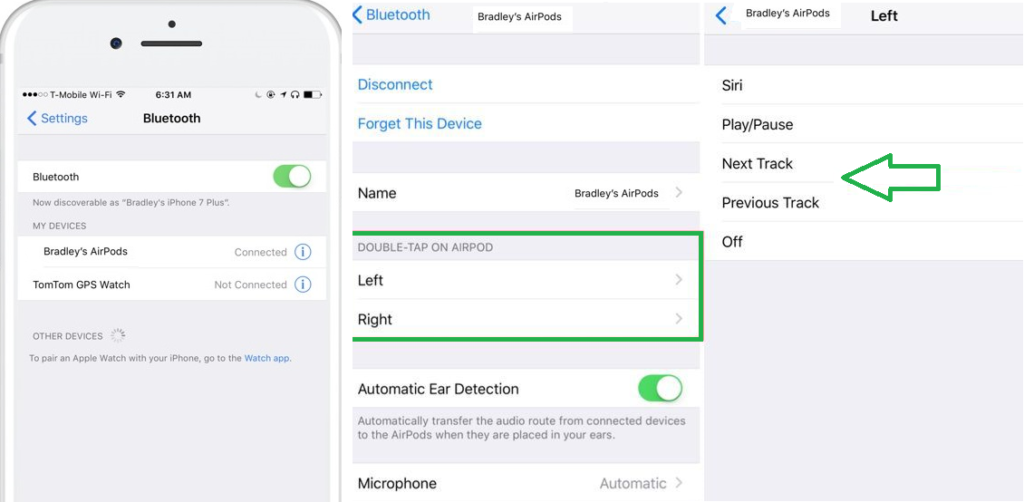
Siri successfully disabled on your AirPods. However, if you have AirPods of the second generation or higher, AirPods Pro, or AirPods Max, you can still call Siri by saying “Hey Siri” while wearing your AirPods.
You must turn off “Hey Siri” on your iPhone in order to disable that as well. This is how to go about it.
1) Go to settings –> Siri and Search
2) Then turn Listen for “Hey Siri” off
3) Turn off Siri if you wish to stop using it entirely. Select option Allow Siri When Locked and Press Side Button for Siri.
Conclusion
Turning off Siri on your AirPods is a simple process, and it means you no longer have to worry about accidentally triggering the assistant or using up your battery life. If you want to use Siri on your AirPods, however, just follow these steps in reverse order and the feature will be active once again!
Leave a Reply