Your cart is currently empty!
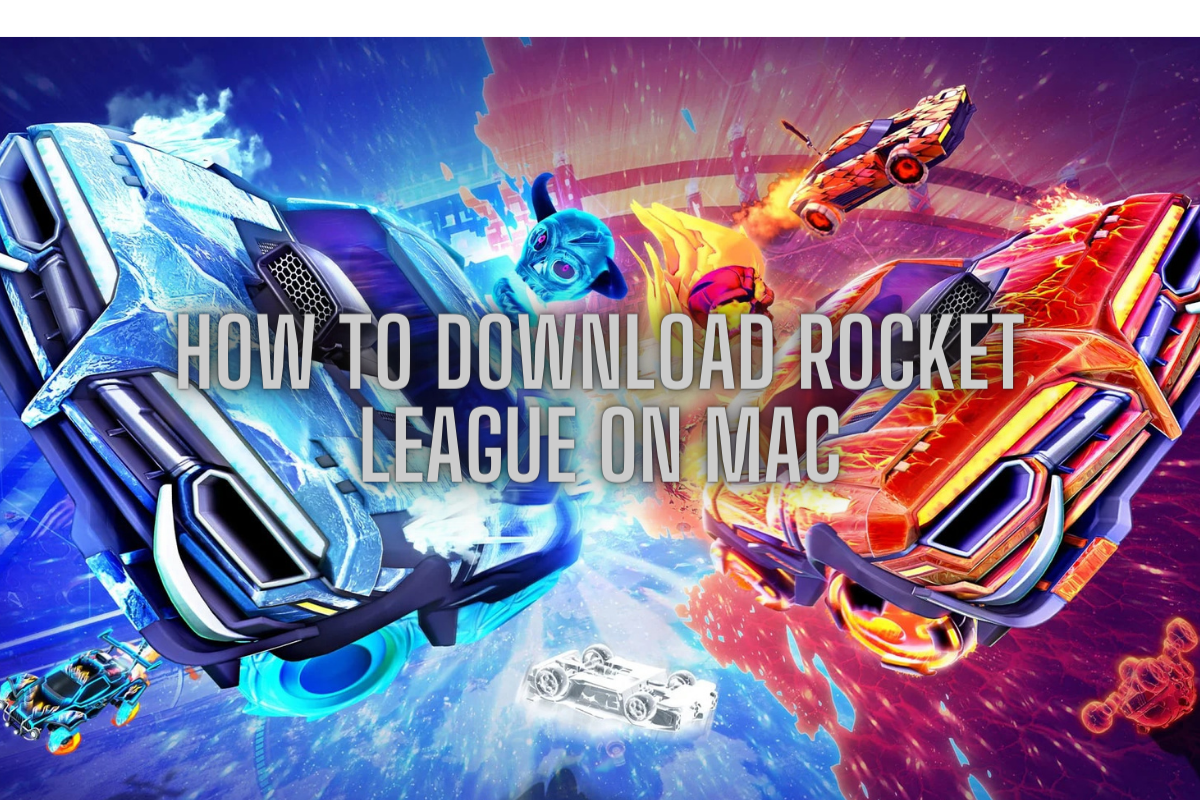
How to Download Rocket League on Mac
The vibrant world of vehicular soccer that Rocket League provides has been captivating gamers globally since its release in 2015. If you’re a Mac user eager to participate, you’ll be disheartened to learn that Psyonix, the developer of Rocket League, has ceased support for macOS. However, don’t worry! Through third-party software, you can run Rocket League on your Mac. Here’s how:
Using Boot Camp Assistant to Install Rocket League on Mac
Boot Camp Assistant is a utility provided by Apple that allows you to install and dual-boot Windows on your Mac.
Step 1: Check Your System Requirements
Rocket League requires specific system configurations for an optimal gaming experience:
- Operating System: Windows 7 (64-bit) or newer
- Processor: 2.5 GHz Dual-core
- Memory: 4GB RAM
- Graphics: NVIDIA GeForce 760, AMD Radeon R7 270X, or better
- DirectX: Version 11
- Storage: 7GB available space
Moreover, Boot Camp requires a Mac running macOS Sierra 10.12 or later, at least 64GB of free storage on your startup drive, and a valid copy of Windows 10.
Step 2: Run Boot Camp Assistant
Boot Camp Assistant is found in the ‘Utilities’ folder within ‘Applications.’ Run this tool, and it will guide you through partitioning your hard drive to accommodate Windows, and will assist with the installation process.
You’ll need a Windows 10 ISO file, which you can download from the Microsoft website. Ensure you choose the 64-bit version.
Step 3: Install Windows
After you’ve configured your partition and downloaded the ISO file, Boot Camp will prompt you to install Windows. You’ll need to input a Windows product key during the process. After installation, your Mac will boot into Windows OS.
Step 4: Download and Install Rocket League
Now that you’re in Windows, you can download Rocket League:
- Open your browser and navigate to the Epic Games Store website.
- If you don’t have an Epic Games account, create one.
- Search for Rocket League in the store.
- Download the Epic Games Launcher and install it on your system.
- Open the launcher and navigate to the store tab.
- Search for Rocket League and click the ‘Get’ button to add it to your library.
- Go to the library tab and click the ‘Install’ button under Rocket League.
- Choose the installation location and begin the installation process.
After the installation concludes, you can click ‘Launch’ to open Rocket League and start playing right away.
Important Note
Remember to restart your Mac and hold down the ‘Option’ (or ‘Alt’) key if you desire to switch between macOS and Windows.
While installing Rocket League on your Mac might seem a daunting task, following this tutorial should make it a breeze. Despite Rocket League not being officially supported on macOS, you can still enjoy this mesmerizing game on your Mac with a little guidance. Bag your victories in Rocket League and make your Mac gaming experience worthwhile!
Leave a Reply