Your cart is currently empty!
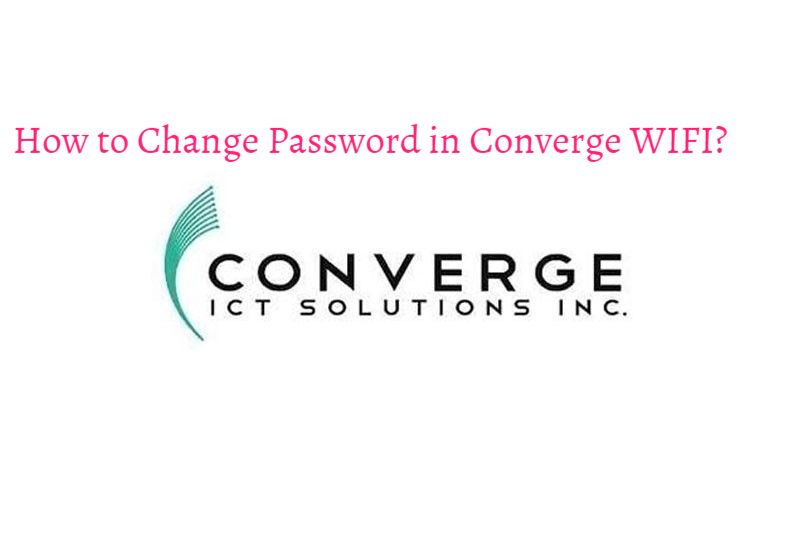
How to Change Password in Converge WIFI?
As technology advances, so does the necessity of maintaining a secure digital footprint. A major aspect of this security includes periodically changing passwords of your home and office internet connections to keep your data safe from unwanted intrusions. For users of Converge ICT, one of the leading fiber internet providers in the Philippines, changing the WiFi password involves a straightforward and effective process. This three-part guide will lead you step-by-step on changing your Converge WiFi password with ease.
In an age of rapidly evolving cybersecurity threats, safeguarding your internet connection is of paramount importance. Your WiFi password, working as the first level of defense, protects your online activities from any potent intruders, ensuring your private information remains private. The ability to change your Converge WiFi password provides you with added control over your cybersecurity, enabling you to implement routine password changes, reducing the potential risk associated with static or long-standing passwords.
Understanding the steps to change your password for any WiFi network, including Converge, can effectively increase your control over your personal or professional data. Even if these steps can appear intimidating for non-technical users, the process remains incredibly user-friendly. In the forthcoming sections of this guide, we will break down the technical jargon and simplify the process, making it easy even for first-time users to securely change their Converge WiFi password.
How to Change Your Converge WiFi Password?
Step 1: Login to Your Router
The first step involves logging into your router’s settings. Open your favorite browser on your mobile device or desktop and enter https://192.168.1.1 into the URL field. A login page will prompt you to enter a username and password. Keep both as “user”—unless you have changed them previously.
Step 2: Navigate to the Network Page
Once logged in, find the “Network” page in the browser. Here, to change your WiFi password, you’ll have to select between “WLAN Radio2.4G” or “WLAN Radio5G”. Choose according to the frequency band you’re connected to, and click on “Security”.
Step 3: Input Your New Password
The next step is to type your new password—ensure that it’s a secure one. You can do this in the “WPA Passphrase” field. Once your password has been entered, press “Submit”.
Step 4: Handle the Password Strength Prompt
If your new password isn’t strong enough, a prompt will display a warning. At this point, you get the option to either continue with the same password by clicking “Continue” or restart the process and create a stronger password by clicking “Cancel”.
Step 5: Restart Your Router and Reconnect
On successfully changing the password, your router should automatically restart. In the event it doesn’t, manually restart it. Then, navigate to your device’s WiFi settings and forget your Converge WiFi network. The next time you connect, you’ll have to enter the new password.
How to Find Your Router’s IP Address When the Default IP Doesn’t Work
Occasionally, you might find that the usual default router IP address (192.168.1.1) doesn’t work. This can happen when your router uses a different IP address. But worry not! Here’s a simple guide on how you can discover your router’s IP address, regardless if you’re using a Windows or a Mac device.
For Windows Users
- Open the Windows search bar – it’s typically positioned in the bottom-left corner of your screen as a magnifying glass icon.
- In the search bar, search for the term “cmd”, which is shorthand for Command Prompt.
- Open the Command Prompt application and a black window with a blinking cursor would pop up.
- In the Command Line, type “ipconfig” and press enter.
- The Command Prompt will then display a list of information related to your network settings. Look for the row labeled “Default Gateway.” Your router’s IP address would be the set of numbers listed under this category. It should look something like “192.168.X.X.”
For Mac Users
- Click on Apple Menu (the Apple icon in the upper left corner of your screen), then choose System Preferences.
- In the System Preferences window, navigate and click on Network.
- In the Network window, make sure your WiFi network is selected, then click the “Advanced” button located in the bottom-right corner.
- In the pop-up window, select the TCP/IP tab located on the top.
- The router’s IP address will be displayed next to the Router label.
FAQ: How to Change Converge WiFi Password
1. My usual IP address (192.168.1.1) isn’t working. What should I do?
If the default IP address isn’t clicking, no worries! Your router may just be using a different one. Take a gander at the steps outlined earlier to find out the correct IP address for your router on both Windows and Mac devices.
2. What am I supposed to do if I forgot my router’s login details?
If you’ve never altered the default login details, try plugging in “user” for both the username and password. But if you’ve changed it before and it’s slipped your mind, you’ll probably need to reset your router. This reverts it back to its factory settings, and you’ll be able to use the default login credentials again. Remember to check out your router’s user manual for accurate resetting steps.
3. How frequently should I shake things up and change my WiFi password?
To maintain top-notch security for your network, make it a habit to change your WiFi password roughly every three to six months. It might seem like a chore, but it goes a long way in keeping your internet access safe.
4. What does a robust password look like?
The stronger your password, the tougher it is for nefarious actors to crack. Make it a blend of uppercase and lowercase letters, toss in some numbers, and maybe even sprinkle in some special characters. Aim to have it stretch from 12 to 16 characters, and steer clear from using personal details or easily guessable words.
5. Can I change the passwords of the 2.4G and 5G WiFi at once?
Absolutely! Just follow the steps discussed earlier in the guide and repeat the changes for both “WLAN Radio2.4G” and “WLAN Radio5G” separately.
6. I changed my WiFi password, but my devices are still connecting with the old one. Help!
If your devices are hitching onto your WiFi with the old password, simply go to the WiFi settings on your device, pick out your Converge WiFi network, ‘forget’ it, and reconnect. Remember to use the new password this time!
7. Who else can access and modify my WiFi password?
The power to change your network settings, including your WiFi password, lies with those who know your router’s login credentials. Keep this information under wraps to avoid surprise access and changes.
If you’d like more information on how to change your Converge WiFi password, check out the step-by-step guide that we’ve shared earlier.
Conclusion
To conclude, mastering the how-tos of changing your Converge WiFi password is a comparatively simple task, but it has profound implications for securing your online space. Regularly updating your password, ideally once every quarter or twice a year, fortifies your network. This consistent change stymies any unauthorized intrusion attempts, safeguards sensitive information, and guarantees you an uninterrupted and protected internet connection.
It is crucial to remember that crafting a strong password is akin to creating a robust fortress around your digital life. Well-balanced deployment of uppercase and lowercase alphabets, numbers, and special characters, with a sweet spot of around 12-16 characters, creates a formidable password. Eschewing the use of recognizable words, easily available personal information, and predictable patterns adds to its strength.
In closing, while understanding how to modify your WiFi password is essential, it is equally important to secure your router’s login credentials. It’s like holding the master key; whosoever possesses this might alter your network settings. To prevent unsolicited access and changes, safeguard these details religiously. Equipped with this guide, you are now poised to ensure your Converge WiFi’s security effectively. Stay safe, surf smart!
Leave a Reply