Your cart is currently empty!
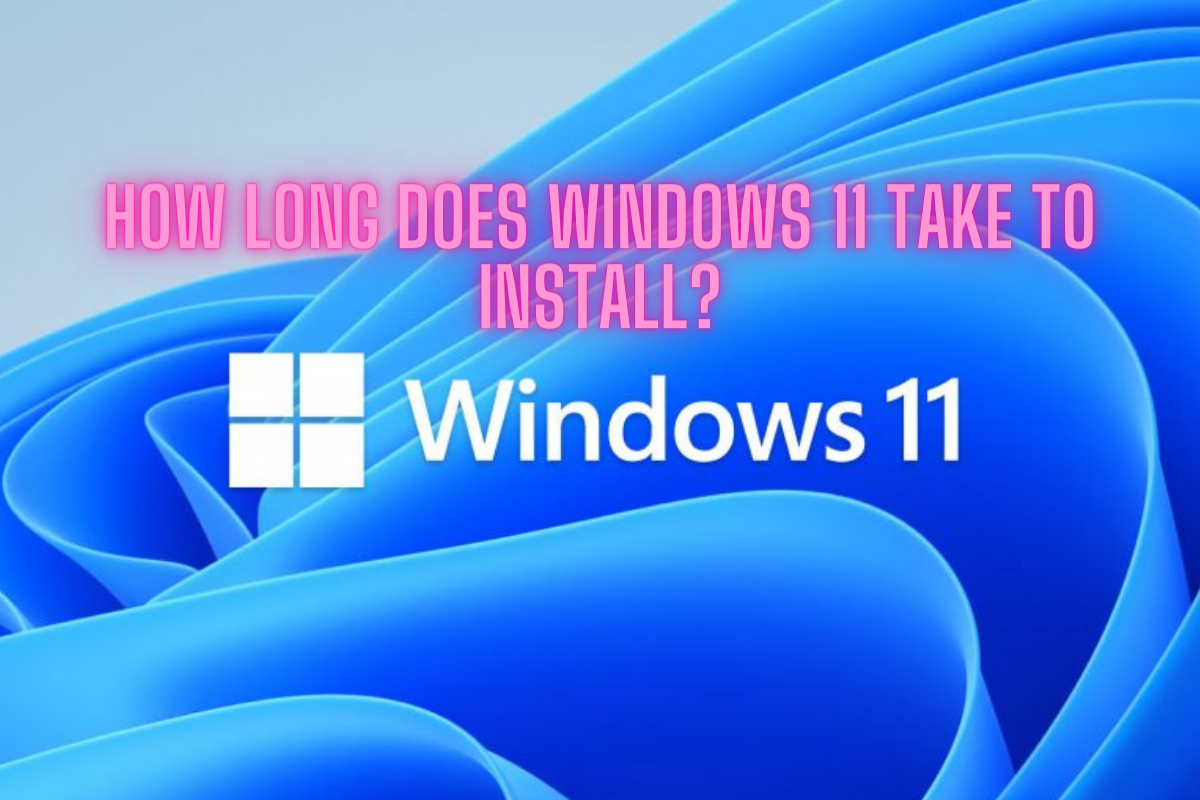
How Long Does Windows 11 Take to Install?
With the release of Windows 11, many Microsoft users are eager to experience the new features and improvements that this latest operating system has to offer. However, one of the most common queries before proceeding with the update is: “How long does it take to install?” This article provides an in-depth guide to help you understand the factors affecting the installation time, which typically ranges between 10 to 20 minutes, especially on the latest devices equipped with Solid State Drives (SSD).
System Requirements: Setting the Stage
The first step to install Windows 11 on your device is ensuring that it meets specific system requirements as stipulated by Microsoft. These prerequisites include a compatible 64-bit processor, 4 GB of RAM (or more), and 64 GB of storage (or more). Compatibility factors play a role in determining how quickly your system can process the installation.
Installing Windows 11: An Overview
Installing Windows 11 involves several stages, each affecting the overall timing. Here is a summary:
- Downloading the Installation Files: The initial step in getting Windows 11 installed is to download the required files, which might take some times depending on your internet speed. On average, it should be between 5-15 minutes.
- Installing the Update: The main installation phase consists of your computer setting up the new Windows 11 files. This process typically takes about 10 to 20 minutes, as the system writes the new operating system files onto your hard drive. Note that the timing largely depends on your storage type—Solid State Drives (SSDs) will generally complete this step much faster than their Hard Disk Drive (HDD) counterparts.
- Finalizing the Setup: The last step involves personalizing settings and account setup. It is more user-dependent, taking about 5-10 minutes.
Factors Affecting Installation Time
Type of Storage: SSDs vs. HDDs
One of the most considerable influences on installation time is the type of storage your system uses. SSDs are generally faster than HDDs. The former relies on flash memory to store data, leading to more speedy data access and transfer, beneficial during a system update. Therefore, contemporary devices using SSDs tend to complete the Windows 11 installation rather quickly, usually under 10 minutes. Conversely, systems using HDDs, which store data on rotating discs, tend to have slightly slower installation times due to the mechanical nature of data reading and writing.
Processor Speed and Configuration
Processor speed and configuration are other significant factors that influence the installation time of Windows 11. Devices with faster and more modern processors complete the update more efficiently and quickly. For instance, those with multi-core processors will process the installation faster than devices with single-core processors.
Amount of RAM
The more RAM on your device is, the more tasks it can handle simultaneously. As such, systems with higher RAM can allocate more resources to the update process, thereby speeding it up.
A Caveat: Plan for More Time
While the typical range is between 10 to 20 minutes, it’s essential to plan for some additional time. Unexpected issues like slow download speeds, software conflicts, or other unforeseen obstacles can extend the process.
Wrapping Up, How Long Does Windows 11 Take to Install
In conclusion, the installation time for Windows 11 largely hinges on the combination of your device’s hardware specifications, mainly the type of storage, processor speed and configuration, and RAM capacity. With the standard requirements in place, making the transition to Windows 11 should be relatively swift and seamless, generally resulting in an average installation time of 10 to 20 minutes on up-to-date SSD-equipped computers. Nonetheless, always allocate extra time to cater to any unexpected occurrences, ensuring a smooth and hassle-free update experience. Happy installing!
Leave a Reply