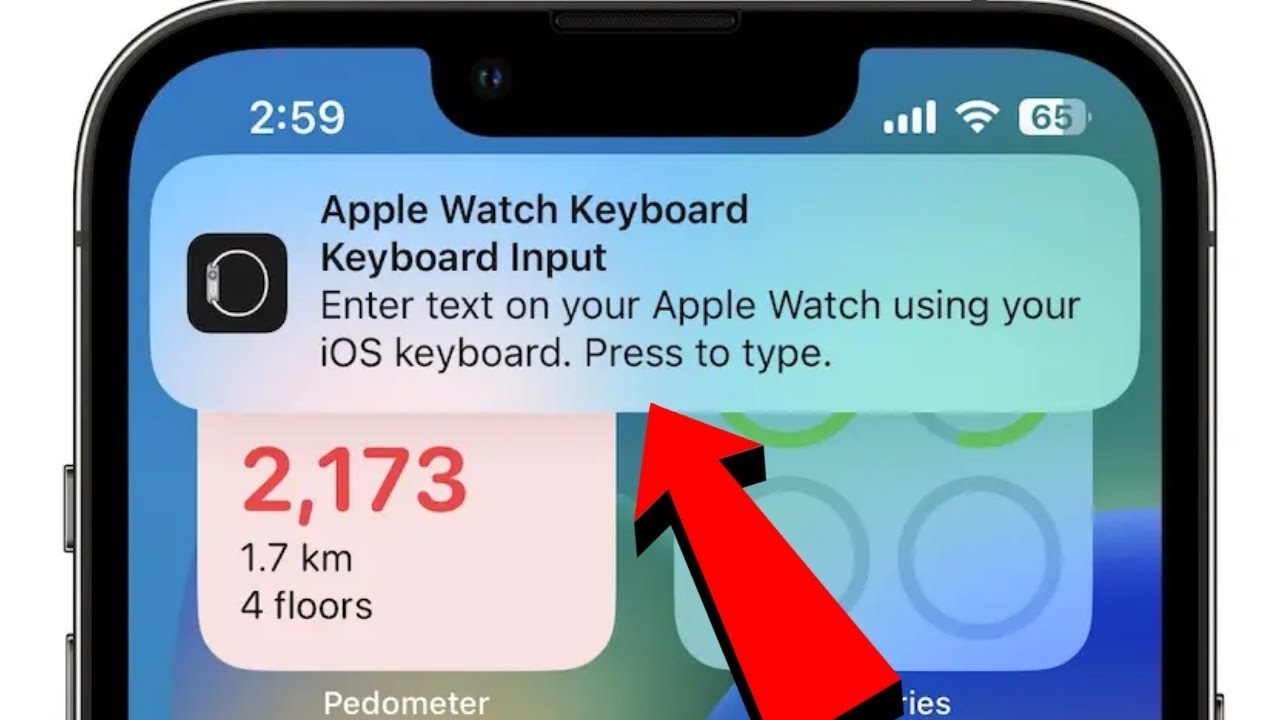The progression of wearable technology has undoubtedly been epitomized by the Apple Watch, providing functionality and mobility in a single sleek wrist-bound package. However, nothing is without fault and occasionally users may find themselves entangled with bugs, such as the persistent keyboard notification on the Apple Watch. This guide is intended to help users troubleshoot and resolve this technological hiccup.
Quick Fixes and Last Resort Solutions
From a simple reboot to tweaking your notification settings, here are well-rounded methods to stop unsolicited keyboard notifications from appearing on your Apple Watch:
1. Reboot Apple Watch
Sometimes, all it takes is a reboot to get things back on track. The latest watchOS could encounter sporadic glitches, leading to the keyboard input notification firing off when there’s no actual need for it. Here’s how to give your Apple Watch a fresh start:
Tip: Engage the force restart mechanism: Press and hold the Digital Crown and Side Button simultaneously until you see the Apple logo flickering on the watch face. Await the reboot patiently, enter your passcode, and see if normalcy is restored.
2. Turn Off Apple Watch Keyboard Notifications
If the reboot does not alleviate the situation, consider temporarily disabling the keyboard notifications. While this might seem extreme, it’s a full-proof method to keep the notifications at bay until a potential update from Apple rectifying the glitch. Here’s what to do:
- Launch the Settings app on your iPhone.
- Navigate to Notifications.
- Scroll until you find the Apple Watch Keyboard.
- Toggle off Allow Notifications.
This will effectively prevent your Apple Watch from prompting you with a keyboard notification when your iPhone perceives text input activity.
3. Disabling Scribble Keyboard
If you find that the Scribble feature on your Apple Watch coincides with unwanted keyboard pop-ups, disabling it could be beneficial:
- On your iPhone, go to the Watch app.
- Tap on General, then select Keyboard.
- Switch off Enable Scribble.
Remember, this adjustment could reduce the keyboard notifications, but may not eliminate them entirely.
4. Disable “Wake Screen on Wrist Raise”
Interrupting the automated screen-wake feature might also help minimize the interruptions:
- On your Apple Watch, go to Settings > General > Wake Screen.
- Turn off Wake Screen on Wrist Raise.
By changing the settings, your screen will remain inactive unless you tap the screen or press a button.
5. Disconnect From Your iPhone When Necessary
To temporarily keep your typing privately on your iPhone,
- Access the Control Center by swiping up on your Apple Watch.
- Tap the phone icon to temporarily disconnect.
Ensure you reconnect afterward to maintain the full range of features and notifications.
6. Turn Off Wrist Detection
Consider this only if other measures have failed:
- On your iPhone, open the Watch app.
- Head to the Passcode section and disable Wrist Detection.
Turning this option off should only be done cautiously, as it affects several functionalities including Apple Pay and automatic locking.
Conclusion
Persistent keyboard notifications on the Apple Watch can detract from the device’s usual convenience. By utilizing the steps above, you can tailor your user experience to be more enjoyable. If the issue persists, keep an eye out for updates from Apple, as they continuously refine their operating systems to iron out any bugs and enhance overall performance.