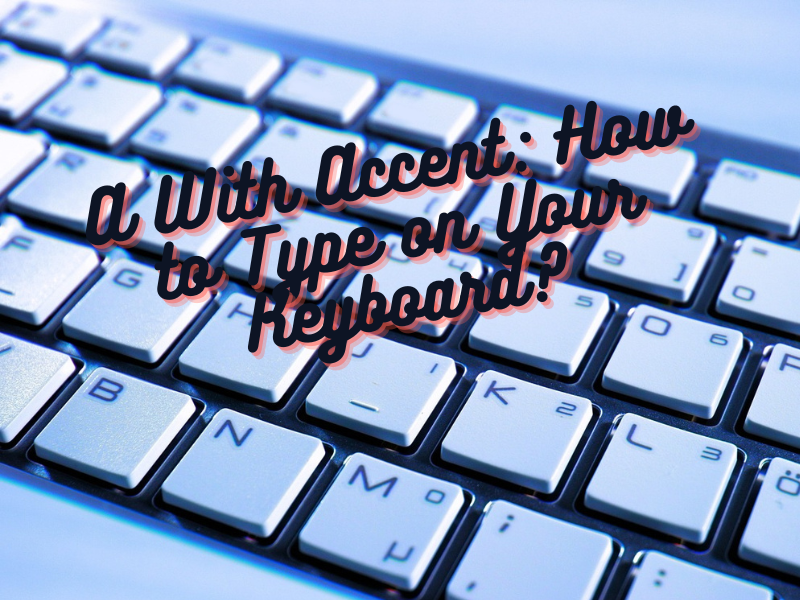Navigating the vast landscape of language nuances can sometimes be challenging, especially when it comes to typing non-English characters on a traditional keyboard. Among the many linguistic intricacies are those little curlicues and dashes that give words a certain je ne sais quoi — we’re talking about accents, and in this case, the various accents of the letter ‘A’ (à, á, â, ã, ä). These accented characters, despite their ubiquity in many foreign languages, are not easily accessible on an English-oriented keyboard, making it difficult for multilingual users. But worry not! In our comprehensive guide on “How to Type A with Accent (à, á, â, ã, ä) on Your Keyboard,” we will walk you step by step through several methods across different platforms, helping you seamlessly imbibe these accents into your writing routine. Whether you’re crafting an email, penning a novel, or building a website, knowing how to key in ‘A’ with an accent can transform your words and enhance your communication. So let’s delve into the fascinating world of accented characters and bridge the language gap at the keyboard.
How to Type ‘A’ with Accent Marks on a Windows Keyboard
For Windows users interested in typing accented ‘A’ characters, a feature known as “Alt codes” presents a convenient option. Alt codes are keyboard shortcuts that allow you to type symbols and special characters, including ‘A’ with accent marks, swiftly and easily.
Each accented ‘A’ character has a unique Alt code. For instance, small ‘a’ with a grave accent is made using Alt + 0224, and small ‘a’ with an acute accent uses Alt + 0225. To simplify the matter, here’s a compilation of the Windows keyboard shortcuts for each accented ‘A’:
Alt Codes for Accented ‘A’ Characters:
| Character | Description | Alt Code |
|---|---|---|
| à | Small a with grave | Alt + 0224 |
| À | Capital A with grave | Alt + 0192 |
| á | Small a with acute | Alt + 0225 |
| Á | Capital A with acute | Alt + 0193 |
| â | Small a with circumflex | Alt + 0226 |
| Â | Capital A with circumflex | Alt + 0194 |
| ã | Small a with tilde | Alt + 0227 |
| Ã | Capital A with tilde | Alt + 0195 |
| ä | Small a with umlaut | Alt + 0228 |
| Ä | Capital A with umlaut | Alt + 0196 |
Step-by-Step Procedure:
- Open your document: Launch your application (e.g., Microsoft Word) and place the insertion point where you want the accented ‘A’ to appear.
- Activate the numeric keypad: Press the Num Lock key to enable the numeric keypad, usually found on the right side of the keyboard.
- Use the Alt key and numeric keypad: Press and hold the Alt key, then type the respective Alt code on the numeric keypad. For example, to type ‘a’ with an umlaut (ä), you would type Alt + 0228.
- Check your result: Ensure the correct ‘A’ with an accent mark appears in your document.
Not every laptop or Windows keyboard includes a numeric keypad. If you’re working with such a device, you, unfortunately, can’t use Alt codes. In this case, you might use the Character Map to copy and paste the desired symbol, or consider using the built-in symbol insertion tool if your application supports it. Each method enables you to input the accented ‘A’ characters efficiently, enhancing your written communication across languages.
How to Type A with Accent on a Mac Keyboard
Comparable to a Windows keyboard, Macintosh computers also possess the capability to allow you to type A with an accent via keyboard shortcuts. Although, instead of Alt keys, you would employ the Option key, alongside another key (for example, E or U), added to the ‘a’ key itself. Presented below is a list of Mac keyboard shortcuts, encompassing both lowercase and uppercase, accented ‘a’ letters:
| Character | Name | Keyboard Shortcut |
|---|---|---|
| à | Small a with grave | Option + ` + a |
| À | Capital A with grave | Option + ` + A |
| á | Small a with acute | Option + e + a |
| Á | Capital A with acute | Option + E + A |
| â | Small a with circumflex | Option + i + a |
| Â | Capital A with circumflex | Option + I + A |
| ã | Small a with tilde | Option + n + a |
| Ã | Capital A with tilde | Option + N + A |
| ä | Small a with umlaut | Option + u + a |
| Ä | Capital A with umlaut | Option + U + A |
Here’s a step-by-step guide on how to type ‘a’ with an accent on your Mac computer or laptop, resorting to keyboard shortcuts:
- Open your preferred document or application and place the pointer in the position you want the letter A with its accent mark to be inserted.
- Using your Mac keyboard, hold down the Option key and subsequently tap on any of the listed keys that corresponds with the accent you desire: ‘ (backtick) for à (a with grave), E for á (a with acute), I for â (a with circumflex), N for ã (a with tilde), and U for ä (a with umlaut).
- Once you’ve released the Option key, go ahead and tap the ‘a’ key.
- Ensure that the letter ‘a’ with its accent has been inserted appropriately into your document.
Please note: For typing the uppercase or capital ‘a’ with an accent, you will have to engage the Caps Lock key before following the steps outlined above.
How to Type A with Accent Marks in Microsoft Word
In Microsoft Word, there’s no need to memorize keyboard shortcuts to type ‘a’ with various accent marks. Word provides a built-in feature for inserting symbols which allows you to easily select the accented character you need with just a few clicks. Even better, you can create personalized shortcut keys for symbols and characters you frequently use in your documents.
Step-by-Step Guide:
- Start on the Insert Tab: On the Microsoft Word menu bar, click the ‘Insert’ tab. Ensure your cursor is placed precisesly where you want your accented ‘a’ to appear.
- Navigate to the Symbol Button: Within the Insert tab, scope out the ‘Symbol’ button usually situated to the far right of the toolbar. Click this button to reveal a dropdown menu, and then choose ‘More Symbols’.
- Choose from the Symbol Dialog: When the Symbol dialog box appears, you’ll see a wide array of symbols and special characters available for insertion. To locate your accented ‘a’ faster, simply select ‘Latin-1 Supplement’ from the Subset dropdown menu.
- Select and Insert your Accented ‘A’: Find the accented ‘a’ that you want, click on it to highlight and finally, click ‘Insert’ to place it into your document.
Once inserted, the character will be added to your recently used symbols, offering a quicker access for future use. To do so, click ‘Insert’ on the menu bar, followed by the ‘Symbol’ button.
Set a Custom Shortcut Key for Your Symbol
- Open the Symbol Dialog: As described above, click on the ‘Insert’ tab then ‘Symbol’ and choose ‘More Symbols’.
- Select a Symbol: As before, find and highlight your desired symbol.
- Set Your Shortcut Key: Click the ‘Shortcut Key’ button in the Symbol dialog box. This will open a new window.
- Input your Shortcut: In the new window, press the keys you want to use as your shortcut. Click ‘Assign’ to finalize your personalized shortcut key.
This guide makes it easy and quick to type an ‘a’ with accent marks in Microsoft Word, whether you utilize the symbol insertion feature or create your own shortcut keys.
How to Type ‘A’ with Accent Marks in Google Docs
Google Docs is swiftly becoming a go-to web-based word processing application offering a wealth of features like those available in Microsoft Word. One such feature is the ability to insert accented characters such as ‘a’ with accent marks directly into your document, sidestepping any need for complicated keyboard shortcuts.
Here’s a simple step-by-step guide on how to insert an ‘a’ with an accent mark in Google Docs.
Step-by-Step Guide:
- Position the cursor: Open your Google Docs document and make sure your cursor is situated at the specific location where you want the accented ‘a’ to appear.
- Access the Insert Menu: Click on the ‘Insert’ option on the menu bar located at the top of the screen.
- Select Special Characters: In the dropdown menu that appears, opt for ‘Special characters’.
- Find Your Accented ‘a’: In the Special characters dialog box, browse through the selections to locate the variant of accented ‘a’ that best suits your needs.
- Insert the Accented ‘a’: Once you’ve found your preferred accented ‘a’, simply click on it. The selected character will be instantly inserted in your Google Docs document at the position of your cursor.
In this manner, Google Docs allows you to incorporate accented characters and an array of other symbols into your text with ease, enhancing your ability to create more linguistically diverse and grammatically accurate documents.
How to Insert ‘A’ with Accent Marks Using Character Map in Windows
If you’re not keen on memorizing keyboard shortcuts, the Character Map utility in Windows presents a convenient alternative. This application boasts a plethora of special characters and symbols which you can easily copy and paste into any document. Here’s how to go about it:
Step-by-Step Guide:
- Access the Start Menu: Press the ‘Start’ button located at the bottom left of your screen.
- Go to Windows Accessories: Navigate down the list of applications until you reach ‘Windows Accessories’, and then click on it.
- Open Character Map: From the accessories list, select the ‘Character Map’ application.
- Locate your Accented ‘A’: Within the Character Map, scroll through until you find the accented ‘A’ character you wish to use.
- Highlight your Character: Once you locate your accented ‘A’, click on it to highlight it and then press ‘Select’.
- Copy the Character: After selecting the character, click ‘Copy’ to add the character to your clipboard.
- Paste the Character into your document: Return to your document, right-click at the position where you wish to insert the character and select ‘Paste’ from the options. Alternatively, you can use the keyboard shortcut ‘Ctrl + V’ to paste the character.
If the ‘A’ with an accent is proving hard to find within the Character Map, you can use the ‘Advanced view’ option to help locate it:
- Select Advanced view: Check the ‘Advanced view’ box at the bottom of the Character Map.
- Search for your Character: Enter the name of the accented ‘A’ character (for example, “A with grave”) into the ‘Search for’ field, then click ‘Search’. Your desired character should now be easily locatable.
Using these steps, it’s straightforward to insert an ‘A’ with any type of accent mark using the Character Map in Windows. Without any need for keyboard combinations, this method provides a user-friendly way to diversify your character set.
How to Type ‘A’ with Accent Marks on Your Android Phone
Typing ‘a’ with accent marks on an Android phone is simple and convenient, thanks to most virtual keyboards, such as Gboard, supporting accented characters. Here’s a straightforward guide on how to add an accented ‘a’ to your text while using an Android device.
Step-by-Step Guide:
- Open your desired application: Navigate to the application or document in which you’d like to type an accented ‘a’.
- Bring up the virtual keyboard: Tap on the input field or area within your application to call up the Android virtual keyboard.
- Long-press the ‘A’ key: Find the ‘a’ (lowercase) or ‘A’ (uppercase) key on your keyboard. Press and hold down that key until a popup bubble appears.
- Select the accented ‘a’: The popup bubble will display variants of the accented ‘a’. Keep your finger or stylus pressed on the screen and slide over to the desired accented ‘a’ character.
- Release to insert the character: Once your finger or stylus is hovering over the correct accented ‘a’, release the pressure. The accented character will now be inserted into your document or application.
By following these straightforward steps, typing accented characters such as ‘a’ with accent marks using an Android phone is no longer a daunting task. Whether you’re texting, sending emails, or working within an application, adding diverse characters from different languages is now a breeze.
How to Type ‘A’ with Accent Marks on an iPhone or iPad
Utilizing an iPhone or iPad for your writing needs? The default iOS keyboard has you covered, providing native support for an extensive range of accented characters. Here’s a quick guide on how to type an ‘a’ with an accent mark on an iPhone or iPad.
Step-by-Step Guide:
- Open your target application: Navigate to the document or application where you wish to insert the accented ‘a’.
- Activate the virtual keyboard: Tap the text input area to bring up the iOS virtual keyboard.
- Long-press the ‘A’ key: Find the ‘a’ (for lowercase) or ‘A’ (for uppercase) key and perform a long-press until a popup bubble appears.
- Choose the accented ‘a’: Keep your finger pressed down and slide it in the direction of the desired ‘a’ variant with the accent mark appearing in the popup bubble.
- Insert your chosen character: Simply release your finger to insert the chosen variant of the ‘a’ with an accent into your text.
Thanks to the native support on the iOS keyboard, inserting an ‘a’ or any other character with an accent mark becomes a breeze, enhancing your ability to compose text in various languages with appropriate accentuation.
How to Type ‘A’ with Accent Marks in HTML Code
For web developers and programmers looking to represent ‘a’ with accent marks within their websites and software, HTML character entities provide an efficient solution. These codes allow you to display accented characters correctly, even in cases where the user’s device doesn’t support them. Below is a guide on how to insert ‘A’ with accents using HTML codes.
Accented ‘A’ Character Entities:
| Character | Name | HTML Code |
|---|---|---|
| à | Small a with grave | à |
| À | Capital A with grave | À |
| á | Small a with acute | á |
| Á | Capital A with acute | Á |
| â | Small a with circumflex | â |
| Â | Capital A with circumflex | Â |
| ã | Small a with tilde | ã |
| Ã | Capital A with tilde | Ã |
| ä | Small a with umlaut | ä |
| Ä | Capital A with umlaut | Ä |
Step-by-Step Guide:
- Access your HTML document: Open your desired HTML file or web page in a text editor or an HTML editing tool.
- Locate the text placement: Find the position in the HTML document where you want to insert the accented ‘A’ character.
- Insert the HTML code: Type the corresponding HTML code (from the table above) for the ‘a’ with the accent mark that you wish to use.
- Save the changes: Save your HTML file or web page after inserting the HTML code.
- Preview the accented character: Open your HTML file or web page in a web browser to ensure that the accented ‘A’ character displays correctly.
By following this guide, you can easily insert ‘A’ characters with accent marks using the appropriate HTML codes. This method ensures that your accented characters display correctly for all users, regardless of their devices or browser settings.
Copy and Paste ‘A’ with Accent Marks
For users seeking a simple yet effective method to insert ‘A’ with accent symbols on any PC (Windows or Mac), look no further than the classic copy and paste technique.
All you need to do is locate the desired symbol on a web page or through the character map for Windows users, copy it, and paste it where you need it (in Word, Excel, PowerPoint, etc.).
Here are the different ‘A’ with accent symbols to copy and paste into your documents:
Accented ‘A’ Characters to Copy:
A with Grave Accent:
- Lowercase: à
- Uppercase: À
A with Acute Accent:
- Lowercase: á
- Uppercase: Á
A with Circumflex Accent:
- Lowercase: â
- Uppercase: Â
A with Umlaut Accent:
- Lowercase: ä
- Uppercase: Ä
A with Tilde Accent:
- Lowercase: ã
- Uppercase: Ã
A with Circle on Top:
- Lowercase: å
- Uppercase: Å
How to Copy and Paste the Accented ‘A’ Characters:
- Select the desired character: Left-click and drag your cursor over the desired ‘A’ with accent symbol to highlight it.
- Copy the symbol: Press
Ctrl+C(orCmd+Con Mac) to copy the selected symbol to your clipboard. - Navigate to your document: Go to the document or application where you’d like to insert the accented ‘A’ character.
- Place the cursor: Position your cursor in the desired location within your document.
- Paste the symbol: Press
Ctrl+V(orCmd+Von Mac) to paste the copied symbol at the desired location.
By following these steps, you can effortlessly copy and paste ‘A’ with accent marks into various documents and applications.
Conclusion, A With Accent
In a globalized world where multilingual communication is commonplace, the ability to accurately represent accented characters like ‘A’ in our digital communication is crucial. The essence of this guide was to break down the various ways in which people can type or incorporate ‘A’ with accent marks on their keyboards, either on an iOS device, within HTML codes, or simply by copying and pasting.
Each method serves different user groups and use-cases. The iPhone/iPad solution is handy for everyday communication, HTML coding is perfect for web developers and programmers, while the copy and paste solution is universal, working across diverse platforms and applications. All methods are simple, and anyone can quickly familiarize themselves with them to express themselves fully in different languages.
In a nutshell, knowledge of inserting accented characters opens up a world of linguistic nuances, allowing diverse individuals to accurately represent their thoughts and communicate effectively in various languages. Embrace these simple keystrokes and codes, and embark on a journey toward more expressive, accurate, and globally connected communication.