Your cart is currently empty!
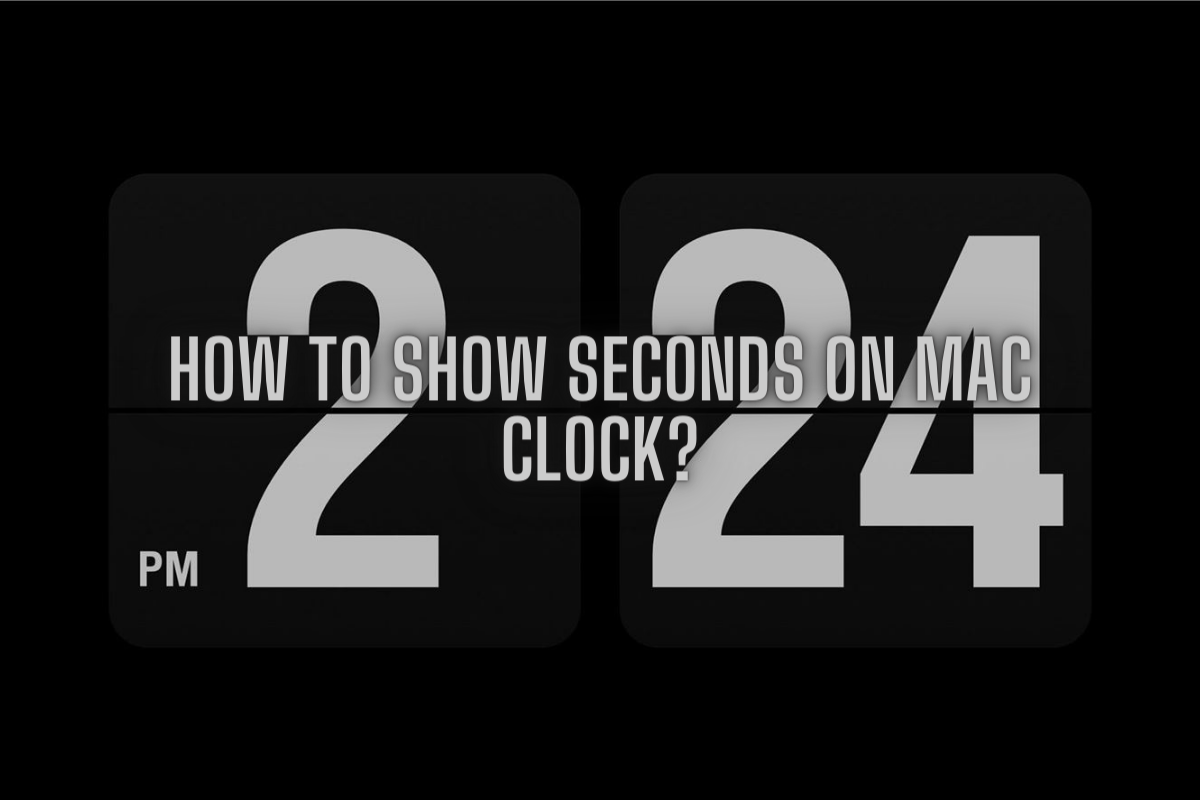
How to Show Seconds on Mac Clock?
When it comes to everyday use, most people don’t pay much attention to the accuracy of timekeeping on their devices. Yet, there are moments when every second count. Whether you’re tracking your productivity, attempting to synchronize your work across various devices, or simply intrigued by the progression of time at a granular level, you may find it useful to display seconds on your Mac’s clock. Here is a comprehensive, step-by-step guide explaining how to make this customization.
Benefits of Displaying Seconds
Before we delve into the steps, it’s beneficial to grasp why displaying seconds on your clock can enhance your digital experience. Being able to view seconds in real-time on your computer clock can help in precise time management. Especially in professions where seconds are vital like stock trading or video editing, seeing the seconds tick away can assist in judging intervals accurately. It can also help you synchronize clocks across multiple devices down to the second, ensuring accuracy in all aspects of your digital life.
Steps to Show Seconds on Mac Clock
Adding seconds to your Mac’s menu bar clock is a straightforward process. Please follow the steps outlined below:
Step 1: Open System Preferences
- Start by clicking on the Apple logo, located in the top-left corner of your screen.
- This will open a drop-down menu. Select “System Preferences” from this list.
Step 2: Select Dock & Menu Bar
- Once the “System Preferences” window appears, locate and select the “Dock & Menu Bar” icon.
- This option allows you to customize the dock’s behavior and appearance, and adjust what system controls display in your menu bar.
Step 3: Choose the Clock Option
- In the “Dock & Menu Bar” pane, a list of settings for different system features and applications will be visible on the left side. You need to scroll down to the section labeled “Menu Bar Only.”
- Under this section, you will find the “Clock” option. Click on it.
Step 4: Enable Time Display with Seconds
- After selecting the “Clock” option, you will see various preferences relating to the display of the current time in the menu bar on the right side.
- Among these options, locate and check the box beside “Display the time with seconds”. By ticking this box, you ‘re enabling your Mac to display the current time down to the second in the menu bar.
Final Words, How to Show Seconds on Mac Clock?
These are all the steps you need to take to display seconds on your Mac’s clock. Now, you’ll see time precisely ticking away in increments of hours, minutes, and seconds.
Remember, changes like these are reversible. Should you decide that you no longer wish to see the seconds, just uncheck the box from step 4, and your clock will revert to its standard display.
Managing time with precision could be the key to your productivity. So, why not add the seconds ticking by to your vantage point and enhance your Mac user experience? This guide aimed to make the process of showing seconds on your Mac clock simple and smooth. Happy timekeeping!
Leave a Reply