Your cart is currently empty!

What is the Long Bond Paper Size in Microsoft Word?
Microsoft Word, a widely used word-processing software, offers a plethora of adjustable settings to craft your document as per your needs. Among those, setting page size is a fundamental feature, often overlooked by novice users. On many occasions, you will come across the need to change the paper size to a format such as short bond, long bond, or A4, among others.
This guide focuses explicitly on explaining the long bond paper size and providing an easy-to-follow guide to set this size in Microsoft Word. In addition, we will decode various other formatting options such as margins, headers, footers, and more.
What is Long Bond Paper Size?
The long bond paper size, widely recognized as ‘Legal’ in many regions, measures 8.5 x 14 inches (216 x 356 millimeters). Longer than the conventional ‘Letter’ or ‘short bond’ paper size, this format provides surplus space and is widely used in official setups for legal documents and forms.
Your First Steps with Microsoft Word Document
Moving towards setting your page layout, let’s first brush up on some Microsoft Word basics.
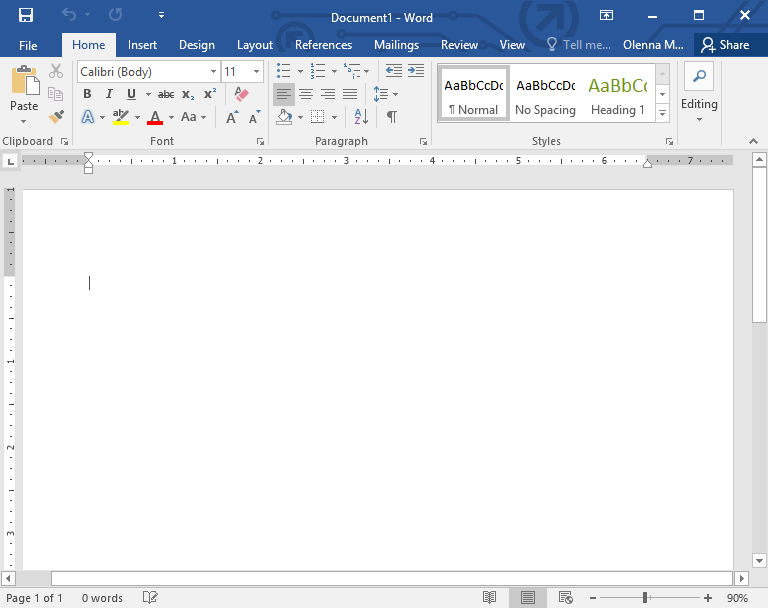
Your Default Microsoft Word View
On launching Microsoft Word, you’ll find that the software by default sets the most common paper size depending on your region. Such as, in the US and Philippines, Letter or short bond paper size is usually the default.
Understanding Your Page Layout
To get an all-round grasp on Microsoft Word and its page layout settings, follow these quick steps:
- Start Microsoft Word.
- Choose “Blank Document” to create a new document or open an existing one.
- Study the default page layout and view.
- Notice that the “Home” tab is displayed by default.
Next, we are ready to delve into the page layout process, involving the setting of long bond paper size in Microsoft Word.
How to Set Long Bond Paper Size in Microsoft Word
Let’s go step-by-step and learn how to adjust your Microsoft Word page size according to the long bond paper size (8.5″ x 14″).
Using the ‘Legal’ Size Preset (Modern Word Versions)
- Start or create a new document in Microsoft Word.
- Click on the top toolbar to go to the “Layout” or “Page Layout” tab.
- Within the “Page Setup” group, click the “Size” button.
- A list of preset paper sizes will appear in a drop-down menu. Choose ‘Legal’, which is equivalent to a long bond paper size (8.5″ x 14″).
Manually Setting the Paper Size (Applicable in All Word Versions)
You can also manually adjust the page size in Microsoft Word:
- Open a new or existing document.
- Tap on the “Layout” or “Page Layout” tab.
- In the “Page Setup” group, select “Size” or click on “More Paper Sizes”.
- Type in 8.5 inches for width and 14 inches for height in the “Page Setup” dialog box to set it to the long bond paper size.
- To save your changes, click on “OK”.
These guidelines apply to all modern versions of Microsoft Word.
Personalizing Your Layout with Margin Settings
Mastering margin settings can give your document an appealing presentation. Here, we outline the steps to set your preferred margins:
- Open a new or an existing document in Microsoft Word.
- Select the “Layout” or “Page Layout” tab.
- Within the “Page Setup” group, choose “Margins”.
- Choose one of the preset choices or click “Custom Margins” to set the margins manually.
- In the “Page Setup” dialog box, fix your desired margins – top, bottom, left, and right.
- Press “OK” to save changes.
Please note that printing issues may arise if your printer doesn’t support the narrow margins.
Creating and Formatting Headers and Footers
Adding appropriate headers and footers to your document enhances its professional appeal. Here, we walk you through the steps to create and personalize headers and footers:
- Open your Word document.
- Select the “Insert” tab in the top toolbar.
- Choose “Header” or “Footer” from the respective groups.
- Choose a built-in header or footer style for a quick design or click “Edit Header” or “Edit Footer” for customization.
- Input the desired content for the header or footer.
- Make use of the tools provided in “Header & Footer Tools” or the “Home” tab to format your header or footer.
Double-click anywhere outside the header or footer editing area to exit the edit mode.
Pro Tips and Tricks
Harness the Power of Page Breaks
Consistent formatting is key to a well-structured document. To ensure the same, make use of “Page Break” instead of manually hitting “Enter” multiple times. Here’s how:
- Place your cursor where you want a new page to begin.
- Click on the “Insert” tab in the top toolbar.
- Choose “Page Break” in the “Pages” group.
Save Your Progress Regularly
Ensure that you save your progress regularly to prevent loss of data. Either press “Ctrl + S” on your keyboard or navigate to “File” > “Save As” to choose a location and file format.
Wrapping Up
Setting the page size can profoundly impact how your document looks, both on-screen and when printed. Particularly understanding the long bond paper size in Microsoft Word, equivalent to the ‘Legal’ size, measuring 8.5″ x 14″, is invaluable for individuals and businesses creating word processing documents for various purposes. This guide provided a straightforward walk-through on how to set this dimension in the popular Microsoft Word application. Users have the flexibility to select the ‘Legal’ size from preset paper sizes or manually adjust the page size to match long bond specifications. Paired with the know-how of setting perfect margins and creating compelling headers and footers, anyone can create clean, professional-looking documents with ease. Mastering these simple yet effective formatting techniques empowers users to produce well-structured, print-ready documents, thus improving overall productivity. Keep these steps at your fingertips, and you will navigate through the broad avenues of Microsoft Word with greater confidence and expertise. Lastly, always remember, the key to effective document creation lies in detailing, and setting the right foundation – in this case, getting the page size right, forms an indispensable part of it.
Leave a Reply